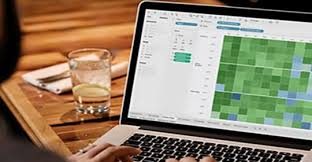¿Por qué algunas cosas en Tableau Desktop están en AZUL y otras en VERDE?
Entender la diferencia entre los objetos azules y verdes en Tableau es importante ya que con esto entenderemos que está haciendo y porque lo está haciendo. Con esto no estaremos “adivinando” que resultado tendremos.
¿Pero de que estamos hablando?
Aquellos que estén familiarizados con el uso de Tableau, se habrán dado cuenta de que cada vez que ocupamos un campo de nuestra fuente de datos y lo colocamos en renglón o columna, este campo toma un color azul o verde.

¿Pero esto realmente que significa? ¿Los colores indican que es dimensión o métrica?
La respuesta es no, nada tiene que ver los colores con las dimensiones o métricas. Es fácil confundirse ya que la mayoría de las dimensiones son de color azul y la mayoría de las medidas son de color verde.
Los colores se ocupan para indicar que campos son discretos y cuales continuos. Los campos azules son discretos y los campos de color verde son continuos.
Discreto y continuo

Los campos azules son discretos, es decir, contienen un número FINITO de valores, ejemplo: Tecnología, Mobiliario, Material de oficina.

Los campos verdes son continuos, es decir, podrían contener un número infinito de valores, por ejemplo: el precio de un artículo podría ser cualquier valor a lo largo de una línea de números.
¿Por qué es importante el que sea discreto o continuo?
Los campos discretos y continuos son tratados de manera muy diferente cuando se utiliza para crear una vista Tableau. La comprensión de cómo se comporta Tableau cuando se utilizan estos tipos de campos es fundamental para entender cómo usar Tableau.
Cuando se agrega un campo azul ya sea a la fila o columna, Tableau responde mostrando un cuadro de cabecera.).
Esta ‘Cabecera de Tableau ‘ se pone de relieve a continuación en la zona marcada por un cuadro azul.

En esta imagen tenemos dos campos en azul en las filas, por lo que Tableau muestra en la vista los valores de cada uno.
En el caso de poner un campo discreto en columnas, Tableau pone la cabecera de la siguiente forma:

Cuando se agrega un campo continuo o verde, Tableau responde de diferente forma, un eje será dibujado. O, más correctamente, un eje por fila / columna (o solo a un eje si no hay cabeceras en la vista)
En la siguiente imagen, un solo campo verde se coloca en las filas, lo cual da lugar a un único eje vertical ya que no hay otras cabeceras en juego.

En la siguiente imagen, hay múltiples ejes creados, ya que Tableau creo un eje por fila / columna, aquí el campo ‘Región’ está creando una cabecera Tableau que está causando 4 filas que se mostrarán. El resultado es de 4 filas, cada una de las cuales tiene su propio eje.

En la siguiente imagen tres campos verdes (continuos) se colocan en el estante columnas, esto da lugar a que Tableau dibuje tres ejes, para las ventas, las ganancias y los descuentos.
Entendiendo como se comportan los campos discretos y continuos ya podemos manejar lo que queremos mostrar en nuestra visualización. Por ejemplo, un gráfico de dispersión es típicamente una vista que tiene dos ejes, uno vertical y otro horizontal. Usando lo que sabemos acerca de los campos verdes y azules, sabemos que una vista que requiere dos ejes debe tener una pastilla verde en ambas filas y columnas. Lo único que queda por decidir es qué campos nos interesa – Ventas y Ganancias por ejemplo (Tenga en cuenta también incluimos un campo azul en el «Nivel de detalle»)

Ahora vamos a considerar una tabla de datos, sabemos que una tabla de datos no tiene un eje (tabla parecida a excel), por lo tanto, podemos suponer que sólo los campos azules deben ser colocados en filas o columnas para crear una tabla, como se muestra a continuación. Observe que el campo verde se coloca en el estante de texto, en lugar de en filas o columnas (ya que no queremos crear un eje).

Usando campos Verdes/Azules en filtros
La colocación de un campo azul en el estante filtro hace que Tableau responda mostrando un cuadro de diálogo que pide indicar que «miembros» del campo discreto se deben incluir en la vista. El hecho de que el campo azul es discretos significa que Tableau simplemente tiene que saber cuál de los valores disponibles deben ser incluidos.

La colocación de un campo verde como filtro nos muestra un tipo diferente de cuadro de diálogo. Antes de que Tableau pueda completar el filtro, este necesita saber si se desea filtrar con base a una agregación de los datos, o si desea filtrar los datos en bruto.
Elija TODOS LOS VALORES si desea filtrar los datos en bruto. Esto hace que Tableau compare la configuración del filtro con el valor (para las ventas en este caso) que se tienen en cada fila de datos. En este ejemplo, se podría optar por omitir todas las ventas en el que el valor en dólares fue de menos de 5 dólares.
Elija una agregación si desea filtrar los «miembros» de la dimensión por la cual están agregados los datos. Por ejemplo, si decide agregar por «Estado» y se está filtrando con en el SUM (Sales), la configuración de filtro pueden excluir a los estados que tienen las ventas totales <$ 500.000.

Una vez que haya añadido este filtro, se puede visualizar como un filtro rápido (haciendo clic derecho de la píldora en el estante de filtro) y luego ponga el formato de visualización a un control deslizante.